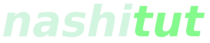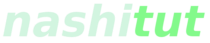Доступ к рабочему столу
Включение общего доступа к рабочему столу в Linux Mint
Linux Mint также поставляется со встроенной функцией общего доступа к рабочему столу под названием «Vino». Вот шаги по включению общего доступа к рабочему столу в Linux Mint −
Шаг 1 − Откройте приложение «Системные настройки» из меню или нажав клавишу «Super» (Клавиша Windows) и выполните поиск «Системные настройки».
Шаг 2 − В приложении «Системные настройки» перейдите в раздел «Общий доступ к рабочему столу».
Шаг 3 − В разделе «Общий доступ к рабочему столу» включите опцию «Общий доступ».
Шаг 4 − Вы можете настроить дополнительные параметры, такие как защита паролем и разрешение удаленного управления.
Шаг 5 − После настройки параметров вы можете предоставить общий доступ к своему рабочему столу, сообщив другому человеку свой IP-адрес и пароль (если вы его установили).
Еще одно важное соображение при использовании общего доступа к рабочему столу в Ubuntu и Linux Mint — это настройки брандмауэра. По умолчанию в Ubuntu и Linux Mint включен брандмауэр UFW, который может блокировать входящие запросы на общий доступ к рабочему столу. Если у вас возникли проблемы с подключением к удаленной системе с помощью общего доступа к рабочему столу, может потребоваться настроить параметры брандмауэра, чтобы разрешить доступ к необходимым портам.
Чтобы разрешить общий доступ к рабочему столу через брандмауэр − открываем порт 5900 / tcp, который по умолчанию используется функцией общего доступа к рабочему столу Vino.
В Linux Mint настройки брандмауэра можно настроить с помощью инструмента «Настройка брандмауэра», который можно найти в меню «Администрирование».
Еще одно соображение при включении общего доступа к рабочему столу в Ubuntu и Linux Mint — это тип сеанса, которым вы хотите поделиться. По умолчанию функция общего доступа к рабочему столу в этих дистрибутивах Linux предоставляет общий доступ ко всему сеансу рабочего стола. Однако также возможно предоставлять общий доступ к отдельным окнам или приложениям.
Чтобы предоставить общий доступ к отдельному окну или приложению в Linux Mint, вы можете выполнить следующие действия
Откройте приложение или окно, которым вы хотите поделиться.
Откройте настройки «Общий доступ к рабочему столу».
Измените параметр «Общий доступ к рабочему столу» на «Общий доступ к приложениям».
Нажмите кнопку «Выбрать приложение» и выберите окно или приложение, которым вы хотите поделиться.
Общий доступ к отдельным окнам или приложениям может быть полезен, когда вам нужно предоставить общий доступ только к определенной части сеанса работы с рабочим столом. Это может помочь снизить пропускную способность сети и повысить производительность при удаленной работе.